스마트폰 영상편집 캡컷 텍스트를 오디오로 변환하기

1. 캡컷 화면을 열어 새프로젝트로 시작한다.
2.갤러리가 열리고 영상으로 제작할 동영상이나 사진을 선택한 후 오른쪽 아래 추가 버튼을 터치한다.
3.사진과 사진사이에 있는 흰박스를 터치하여 장면 전환 효과를 적용한다.
- 장면전환 효과의 기본은 오버레이 -> 디졸브이다
- 모든 효과 사용에서 pro 라고 돼 있는 것은 내보내기가 안되니, 가능한 무료 사용
- 디졸브를 선택했으면 화면을 조금 올려 전체적용을 터치한 후 오른쪽 중간에 체크를 터치한다.
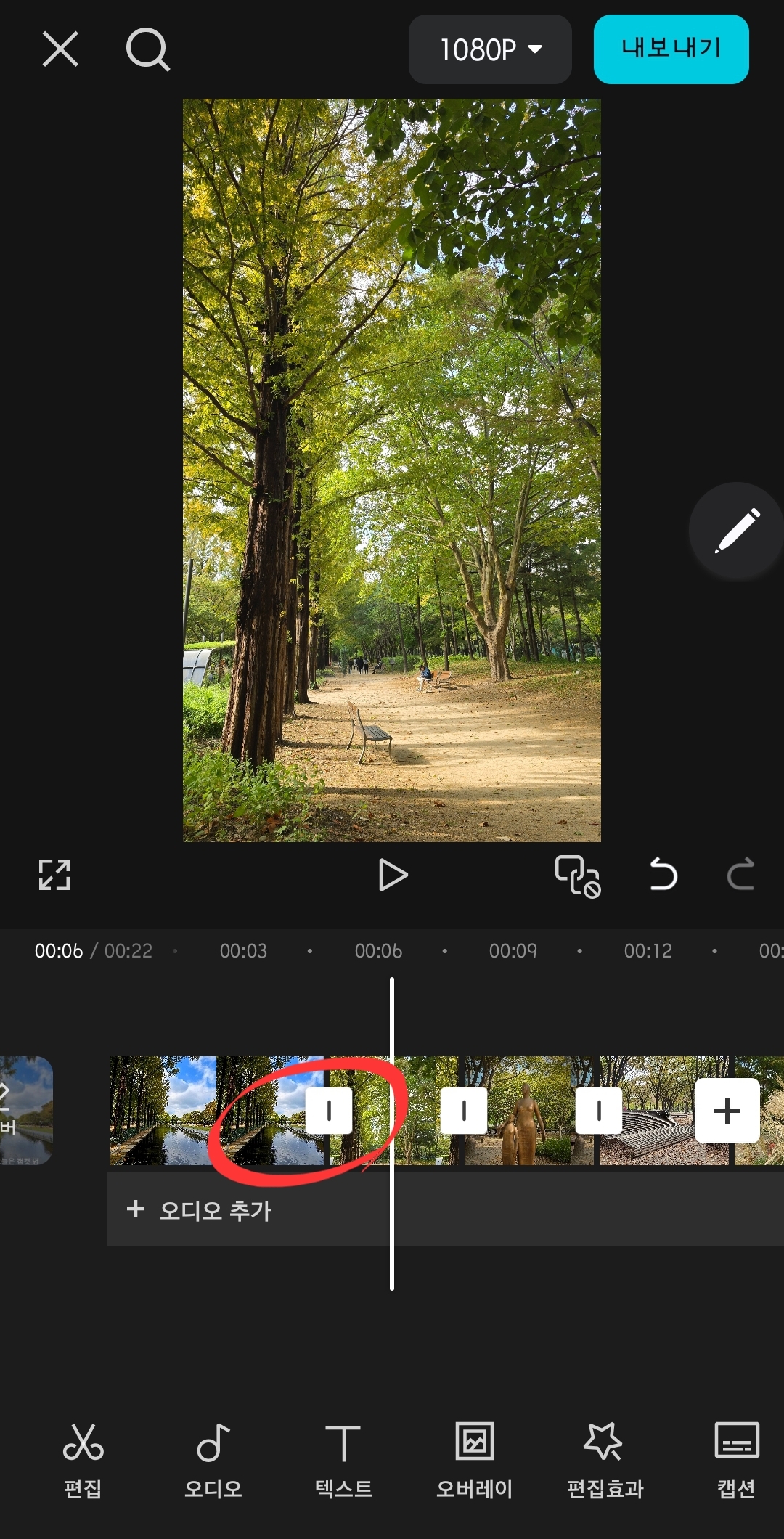
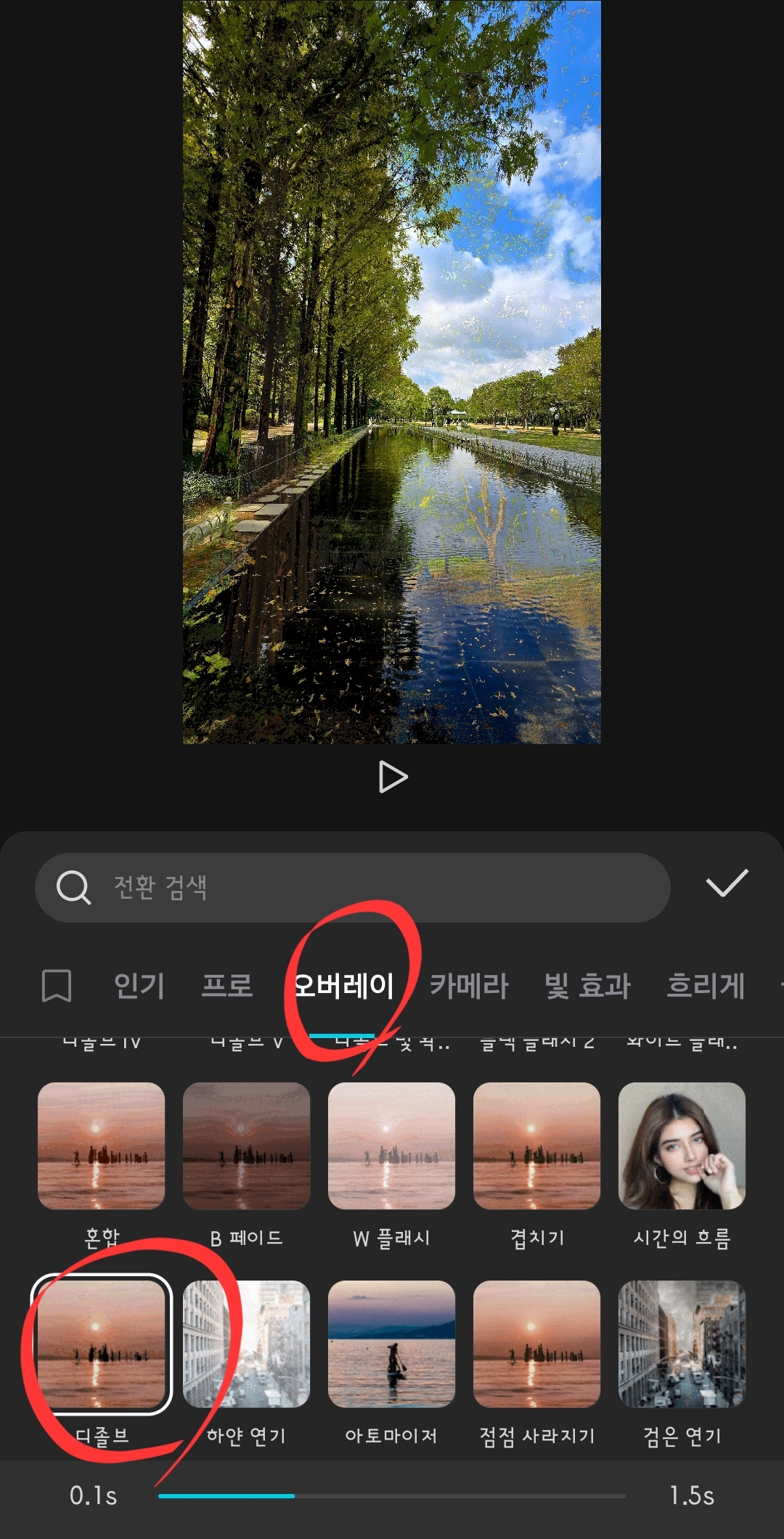
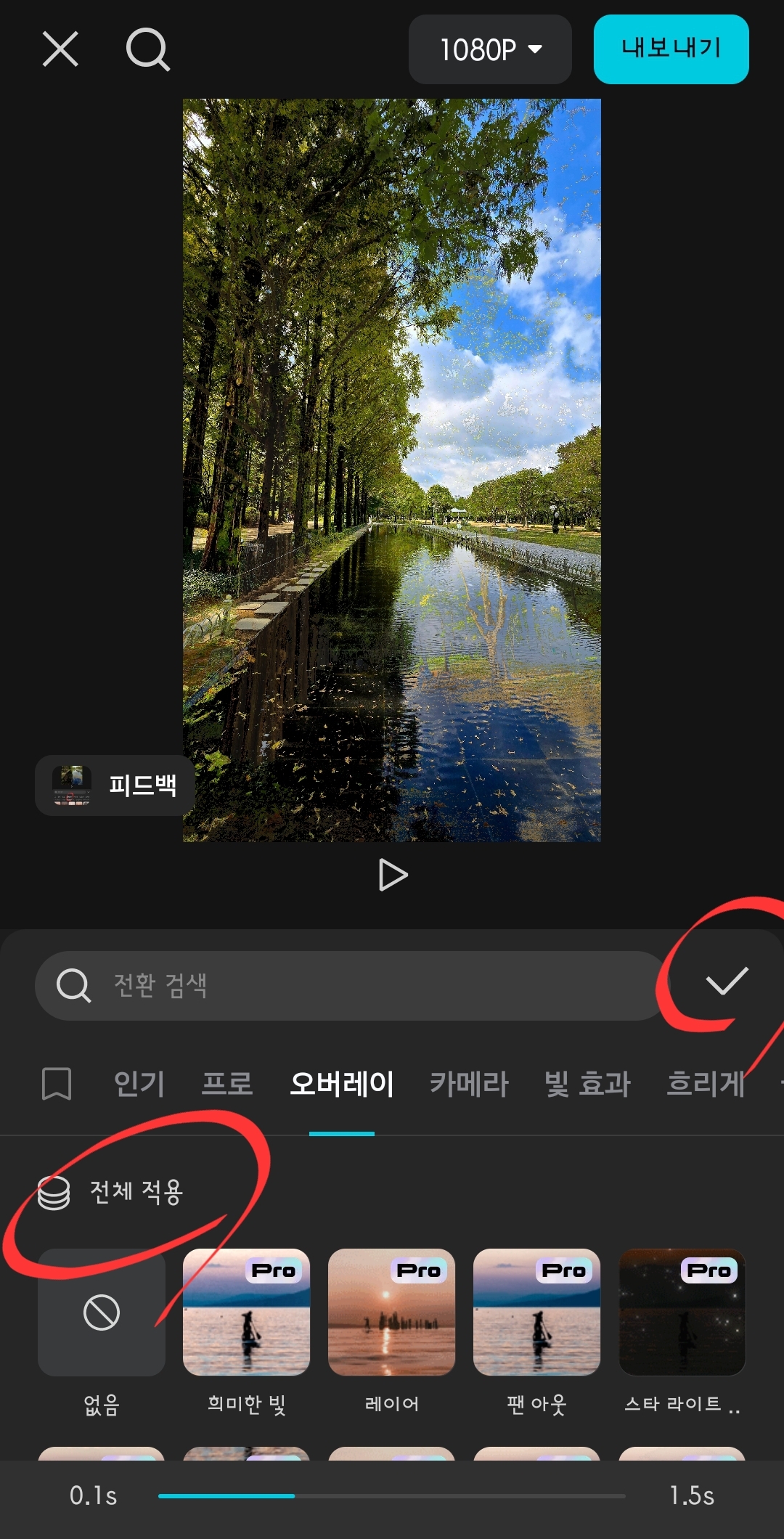
4.오디오를 불러온다.
- 아래 메뉴에서 오디오를 터치하고 사운드를 선택한다.
- 음악을 터치하여 들어본 후 마음에 들면 오른쪽 + 버튼을 터치한다.
- 오디오의 길이가 영상의 길이보다 길때 오디오의 뒷 부분을 잘아준다.
- 타임라인에서 배경음악을 터치하여 선택한 후 분할 -> 삭제를 한다.
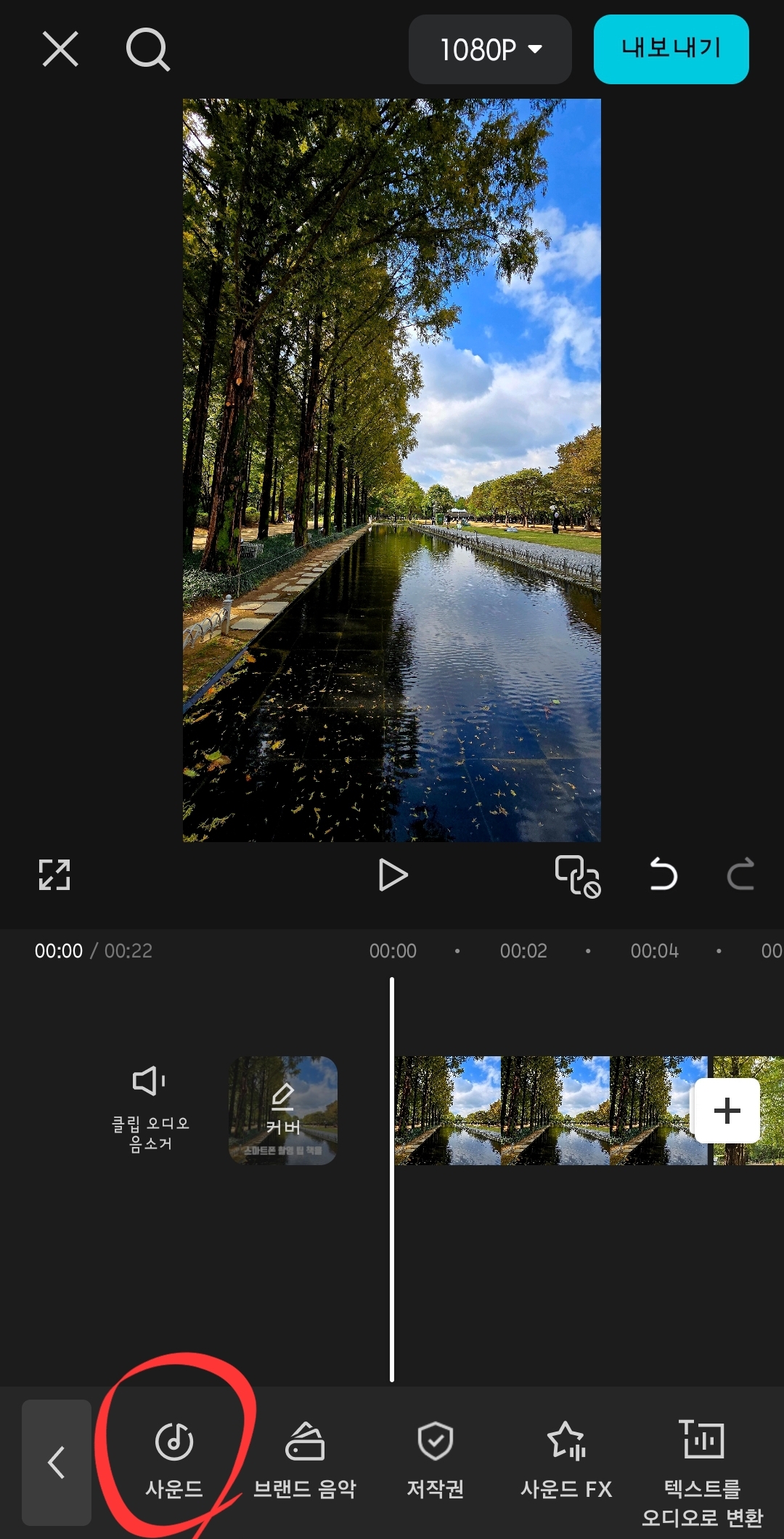

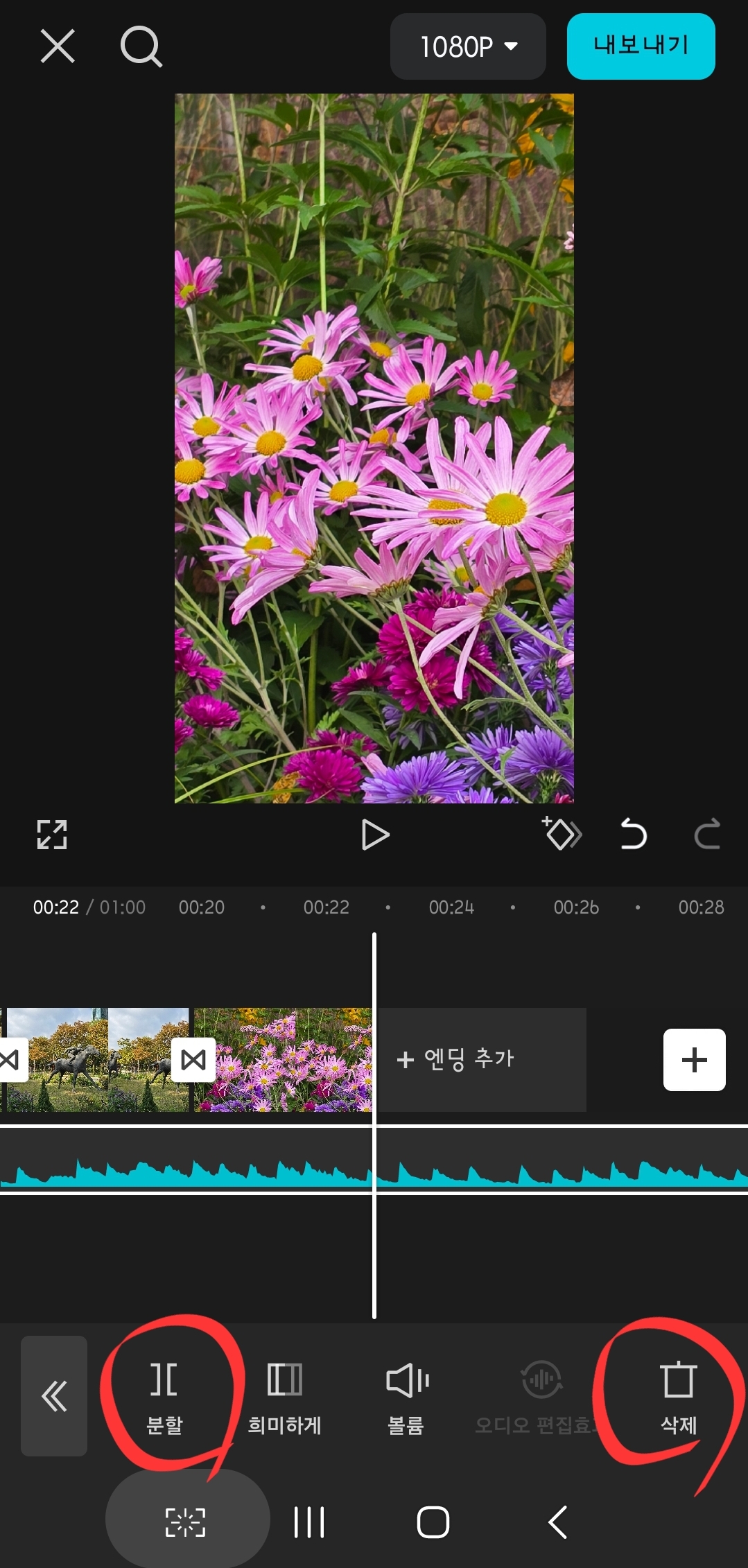
5.오디오의 페이드 아웃 적용하기
- 오디오의 페이드 아웃은 영상 끝날 무렵에 소리가 서서히 줄어들면서 끝나게 하는 것이다.
- 타임라인에서 오디오를 터치하여 선택 -> 아래 메뉴 희미하게 터치 - 페이드 아웃의 슬라이드를 이동하여 2초 이상으로 해 준후 오른쪽 아래 체크 터치
- 오디오 볼륨 조절
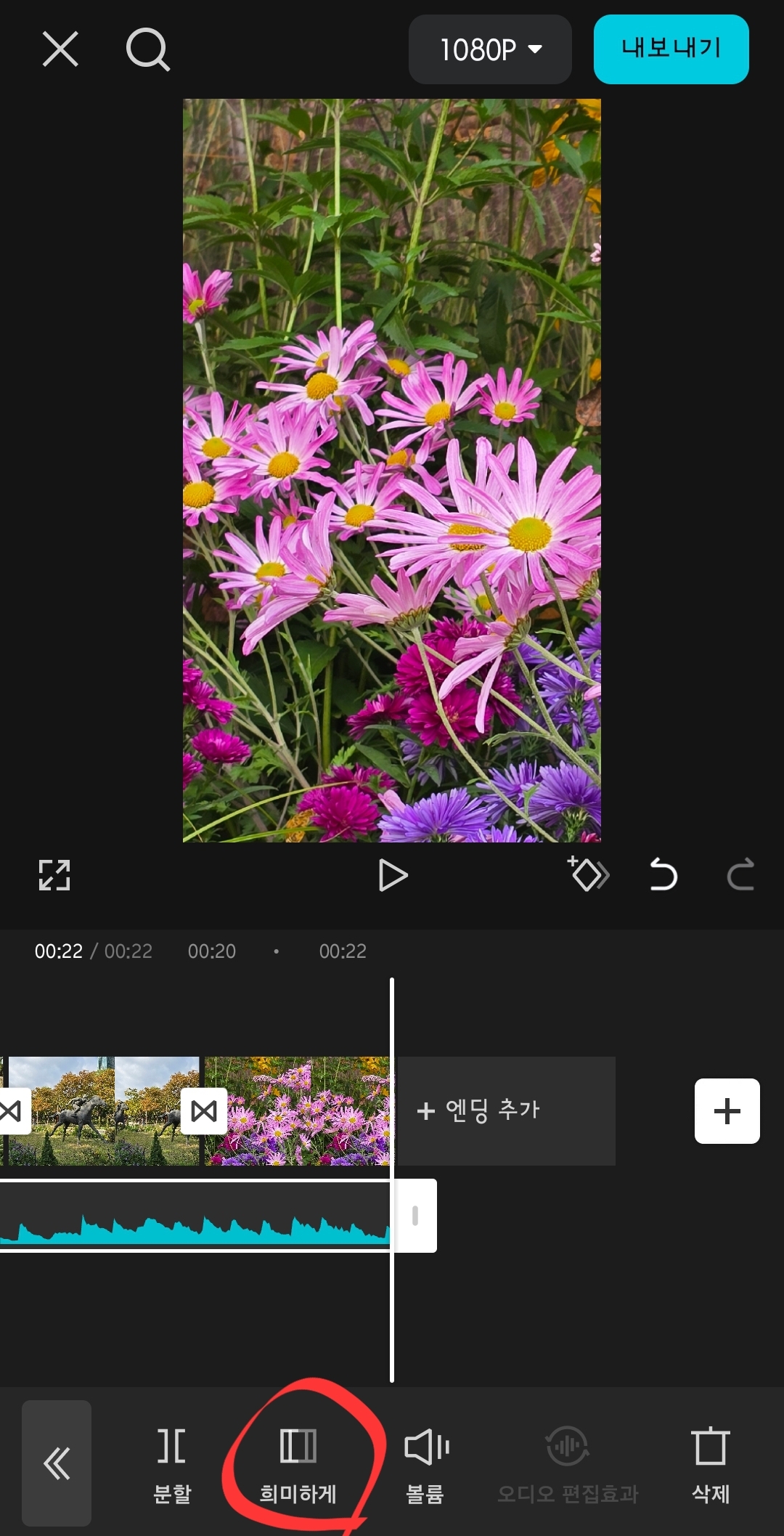
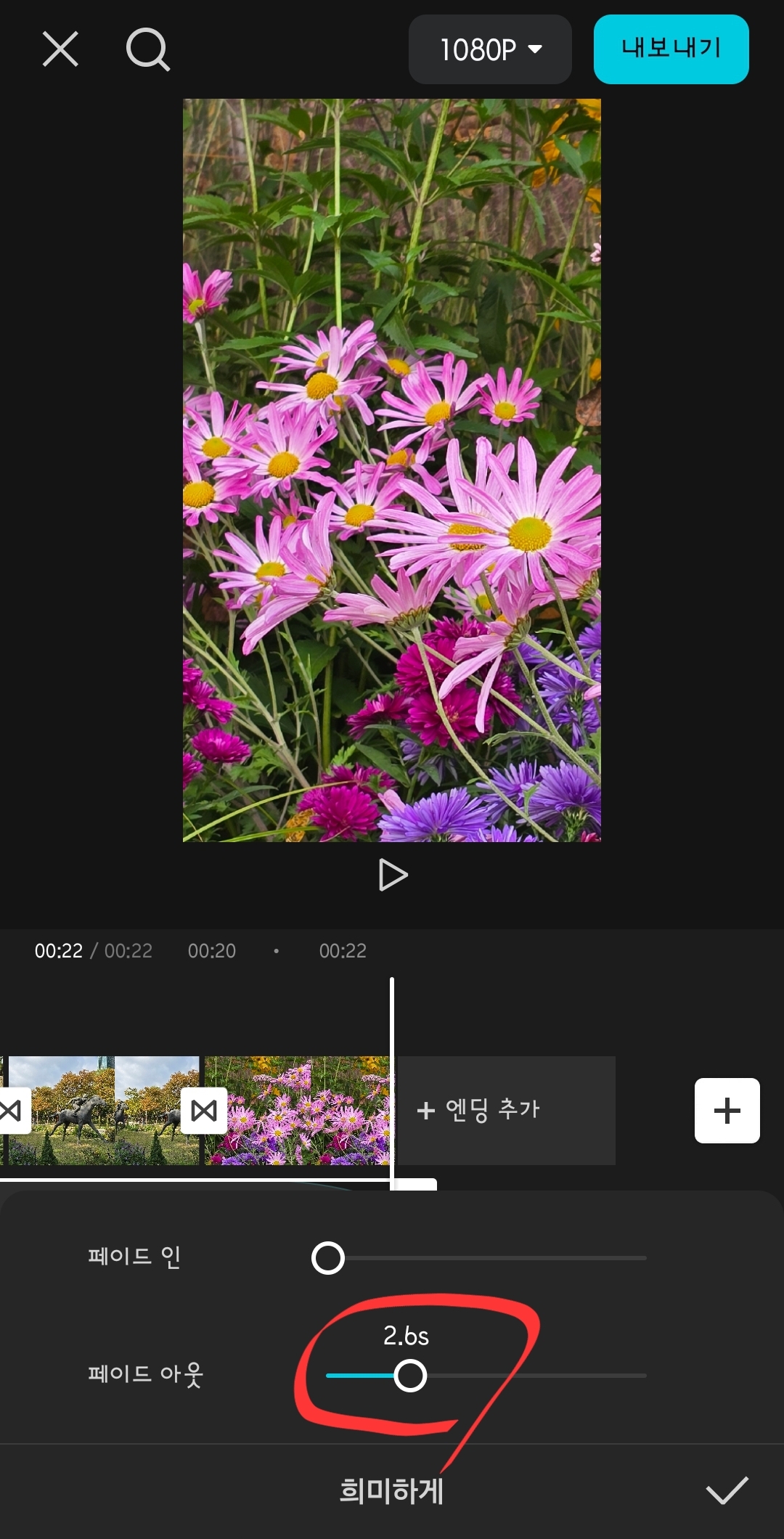
5. 텍스트 추가 및 AI 목소리로
- 화면을 터치하여 시나리오를 입력하고 -> 오른쪽 위 완료 터치
- 아래 화면에서 보이스 오버 더보기 -> 한국어 선택 -> 성우를 터치하여 목소리를 들어본다
- 음성을 정했으면 중간 부분 체크 -> 오른쪽 위 다음 터치 -> 자동 분활 터치
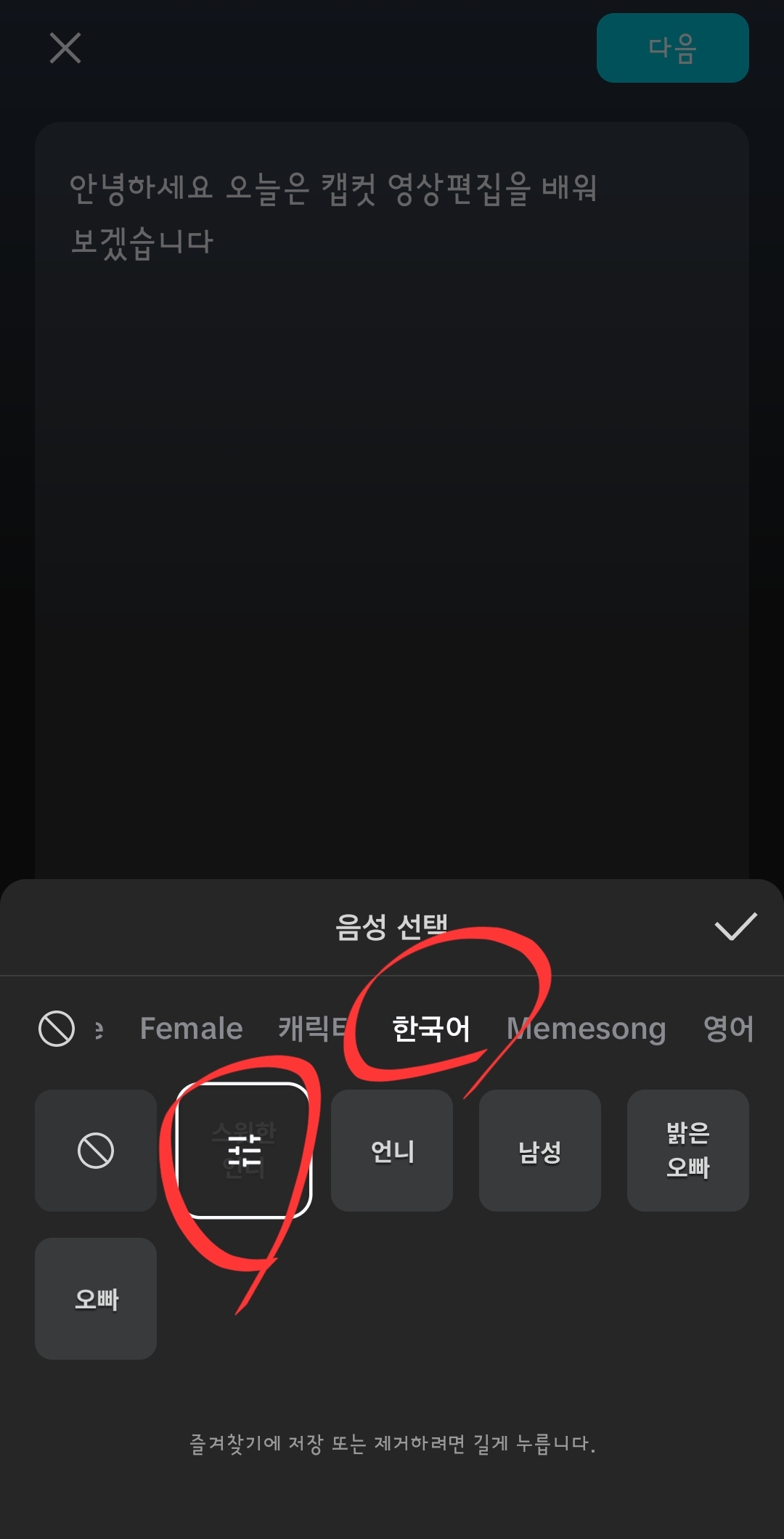
6. 자막 일괄 편집하기
- 아래 메뉴에서 일괄 편집 선택 -> 아래 타임라인의 자막을 엔터키로 장면을 나눈다. -> 다시 생성 터치
- 자막의 글꼴은 미리보기 화면 자막 박스에서 연필(수정) 터치
- 글꼴 -> 한국어-> 아래화면에서 바꾸고 싶은 글꼴 터치 -> 중간 부분에서 체크 터치
- 자막의 위치는 미리보기 화면을 터치한채로 원하는 위치로 드래그
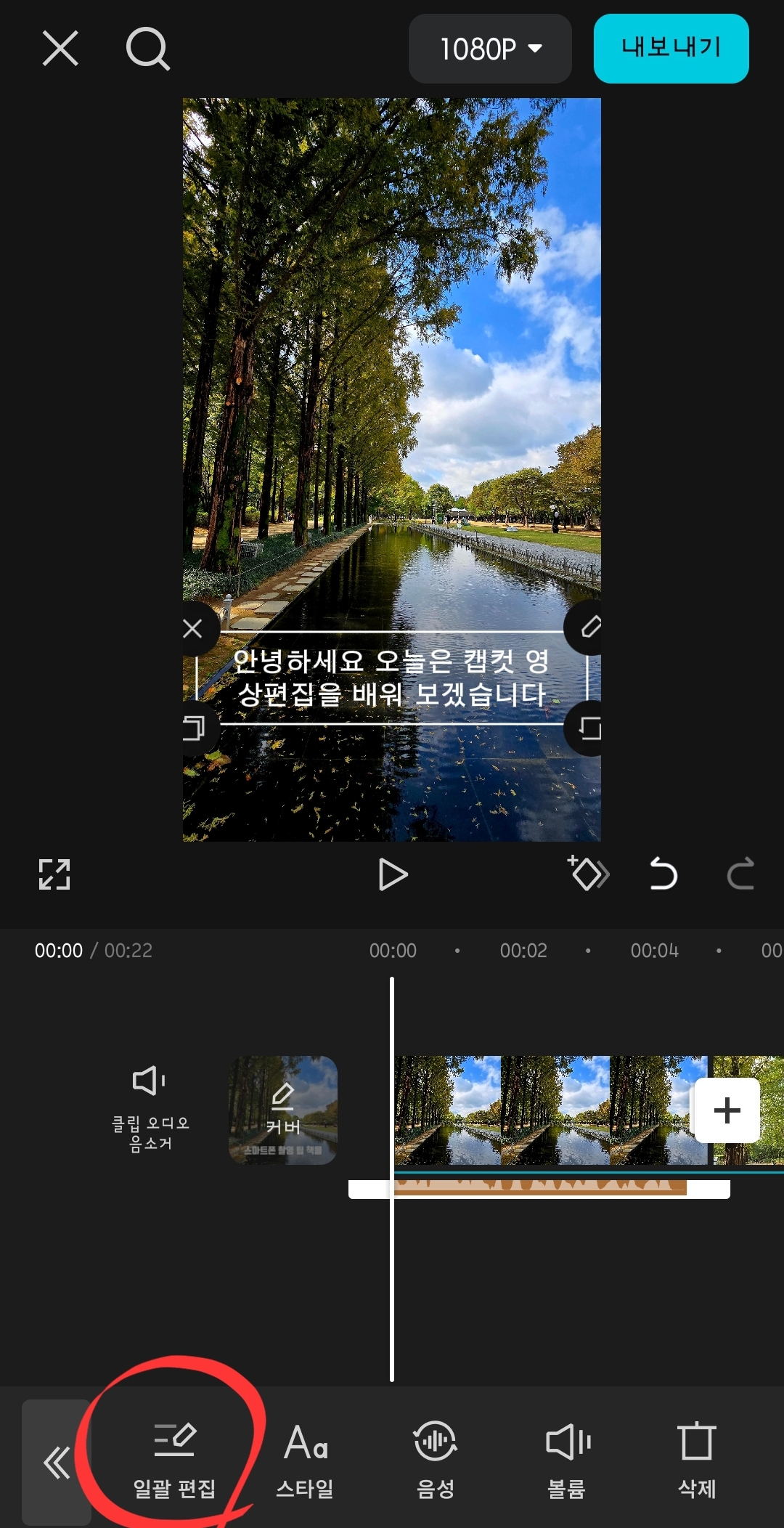
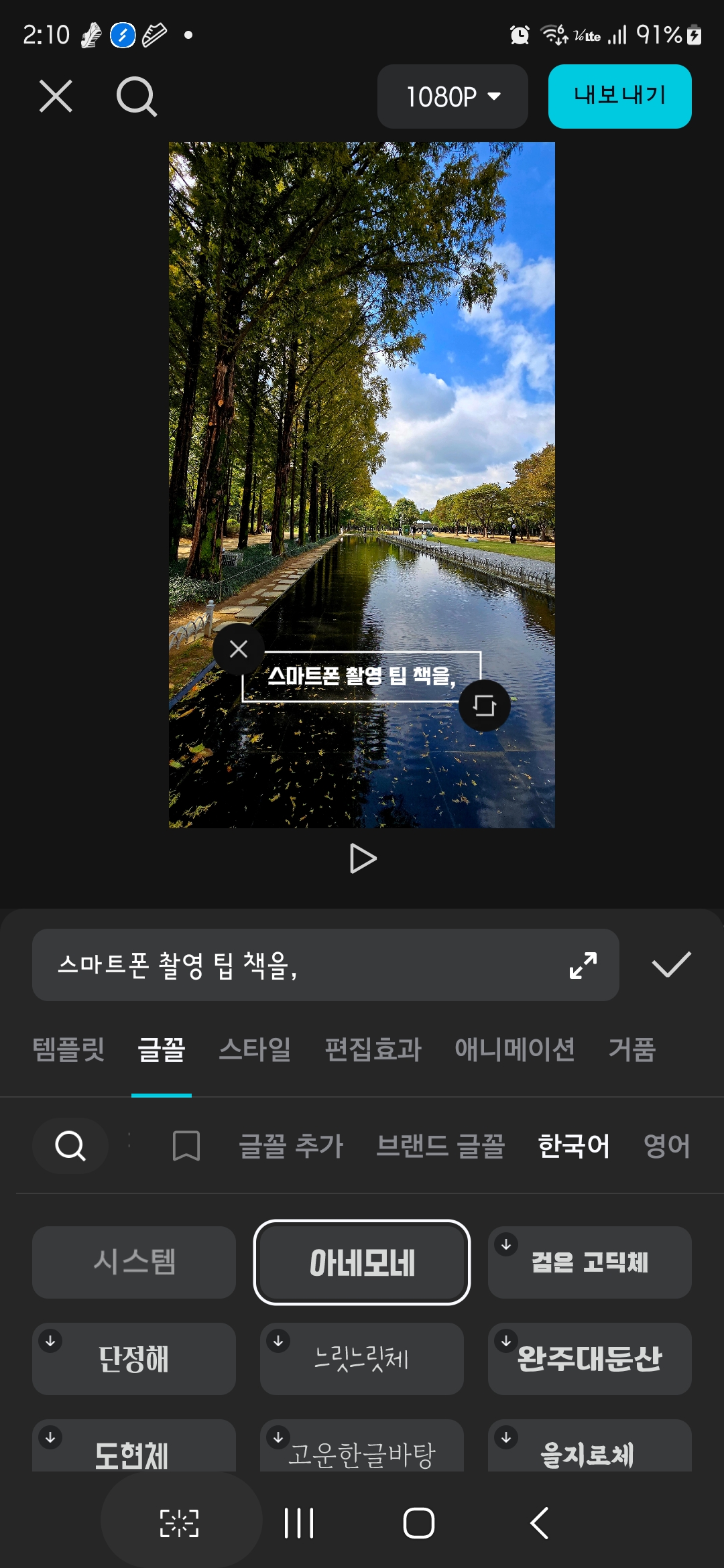
'디지털라이프' 카테고리의 다른 글
| 생성형 AI 영상만들기 루마AI (3) | 2024.11.15 |
|---|---|
| 스마트폰의 편리한 기능 모음 빠른 실행, 설정, 홈버튼 번역, 갤러리 검색 등 (0) | 2024.10.27 |
| 갤럭시폰 One Ui 6.1 업데이트 악성 스팸문자 차단 (0) | 2024.09.22 |
| 스마트폰 갤러리에 앨범 만들어 이동하기 (7) | 2024.09.13 |
| 캘리그래피 추석 카드 만들기 (8) | 2024.09.08 |



